
Prior to 1976, London Cab Drivers Could Be Fined For Not Keeping What In Their Cab? |
|
Think you know the answer? |
|
from How-To Geek http://bit.ly/2EKDqXu

Prior to 1976, London Cab Drivers Could Be Fined For Not Keeping What In Their Cab? |
|
Think you know the answer? |
|






There’s a lot of great content in the Apple TV app, and Apple wants to help you discover it by offering notifications for new content. If you find this less than helpful, iOS lets you modify (or disable) these notifications.
A lot of TV notifications you receive aren’t even for content you’ll be able to watch. Often, the TV app will remind you a new season of a popular show is starting, and when you tap on it, it offers to help you sign up for a subscription to watch the show! How thoughtful! Often these notifications are more annoying than anything, so it’s probably a good idea to just turn them off.
Fortunately, it’s straightforward to turn off notifications for the TV app on your iPhone or iPad. First, jump into the Settings app.

Tap Notifications > TV.


To disable all notifications, toggle the top switch to off, and you’re all set.


Yesterday, Microsoft announced a bombshell: Developers would soon be allowed to add full native win32 games to the Microsoft Store. Since the release of Windows 8, Microsoft has pushed Universal Windows Platform apps as the future, but with this latest shift in strategy, it’s hard to see any future for UWP.
For those of you keeping track, this is only the latest in a string of blows to UWP. When Microsoft decided to move Edge to Chromium, that decision meant converting its browser from UWP to a native win32 app. Microsoft’s Joe Belfiore told The Verge at the time that UWP lacked the maturity of win32 and thus missed out on essential features like multi-monitor support.
Before that, Microsoft stopped developing the UWP version of its Office apps for a relatively straight forward reason. It wasn’t necessary; you won’t find a Windows device that can’t run win32 apps anymore. After all, Surface RT is long dead, and Windows Phone is fresh in the grave as well.
Ultimately, UWP comes with a significant issue: it only runs on Windows 10. And while Windows 10 is growing, that leaves out a large market of users who haven’t (or won’t) make the upgrade, and limits cross-platform capability as well. One of the benefits of deciding to move Edge to Chromium is the browser will be available on Windows 7, 8, 10, and MacOS. Until now Edge has been Windows 10 only.
Microsoft maintains that UWP is alive and well, and so long as it continues to support the platform that’s technically true. But as we saw with Windows Phone, support from the company isn’t enough. Developers have to do something with it too. [The Verge]
Our brains do magnificent things that we readily take for granted. One example is tuning out multiple voices in favor of a preferred speaker. If you go to a noisy restaurant, so long as the background noise isn’t overwhelming, you can ignore what nearby people are saying and readily listen to your spouse, children, and so on.
Hearing aids, however, can’t do this. The devices can cut out generalized predictable background noise, like traffic, but focusing on one voice over another remains elusive. If you’ve ever tried to use a voice assistant like Alexa while somebody else is also talking, you’ve seen this limitation in action. Likely the voice assistant failed to understand you, and that’s because it couldn’t tell which words were important and which to discard.
Currently, the closest option we have is directional microphones that cut out sound behind your head in favor of audio ahead of you. I can say from personal experience, that helps but also leads to an issue of needing to turn your head towards the person you want to hear. In a restaurant where you may have people sitting next to you and across from you, that leads to a good deal of head swiveling.


Whether you’re a web designer debugging your site’s source code or just curious about what a site’s code looks like, you can view the HTML source right in Google Chrome. There are two ways to view the HTML source: View Source and Inspect using Developer Tools.
Fire up Chrome and jump to the webpage you want to view the HTML source code. Right-click the page and click on “View Page Source,” or press Ctrl + U, to see the page’s source in a new tab.

A new tab opens along with all the HTML for the webpage, completely expanded and unformatted.
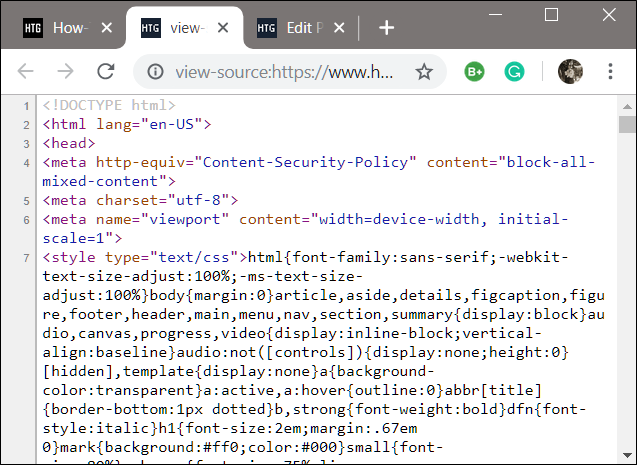
If you’re looking for a specific element or part in the HTML source, using View Source is tedious and cumbersome, especially if the page uses a lot of JavaScript and CSS.
This method uses the Developer Tools pane in Chrome and is a much cleaner approach to view the source code. HTML is easier to read here thanks to the additional formatting and the ability to collapse elements you aren’t interested in seeing.
Open Chrome and head to the page you want to inspect; then press Ctrl + Shift + i. A docked pane will open alongside the webpage you’re viewing.

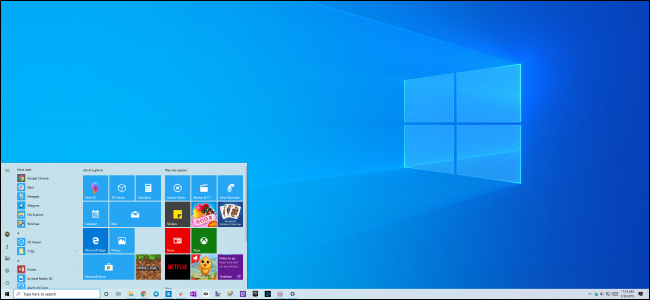
Windows 10’s May 2019 Update includes a new light theme and a brighter default desktop background to go with it. Here’s how to enable the shiny new theme and get a lighter looking desktop.
To enable the light theme, head to Settings > Personalization > Colors. To quickly open the Personalization section, you can right-click your desktop and select “Personalize” or press Windows+I to open the Settings window and then click “Personalization.”

Click the “Choose your color” box on the Colors pane and select “Light.”
This feature requires your PC has the May 2019 Update, which is Windows 10 version 1903. You won’t see this option if you’re using an older release of Windows 10.

For the previous Windows 10 default with a dark taskbar and light apps, select “Custom,” set your default Windows mode to “Dark,” and set your default app mode to “Light.” You can also select “Dark” in the color list for a dark desktop complete with dark File Explorer windows.
You can choose whether or not your windows have colored window title bars from this pane, too.

Did you just install the May 2019 Update? If so, there’s more than 10 GB of data wasting space on your hard drive—we had 24.6 GB! On a laptop or tablet with a limited amount of storage, this can fill up your device quite a bit.
If you have a computer with a large amount of available storage, you might not even notice this useless data. It’ll stick around for 10 days until Windows automatically cleans it up. But, if you’re pressed for space, you’ll want to clean it up as soon as possible.
Upgrading between “builds” of Windows 10–like from Windows 10’s October 2018 Update to Windows 10’s May 2019 Update–is treated the same as upgrading to an entirely new Windows operating system.
When you upgrade to a new “build,” Windows creates a Windows.old folder that contains the system files from your “old” Windows installation. This allows you to “go back” to the previous build of Windows 10 if you experience a problem with the new build.
RELATED: What is the Windows.old Folder and How Do You Delete It?
However, this folder can use more than 10 GB of space on your hard drive. Windows will automatically remove it after 10 days, but you can remove it sooner to free up the space immediately.
Warning: You should only do this if your PC seems to be working properly. If you have some issue with the new version of Windows 10 on your hardware, you won’t be able to “go back” to the previous build without completely reinstalling Windows after you wipe these files.
You can go back to the last build of Windows 10 you had installed by navigating to Settings > Update & Security > Recovery and using the “Get Started” button under “Go back to the previous version of Windows 10.” This button is only present if the files are still available on your computer.


The Communicator Used By Obi-Wan Kenobi In The Phantom Menace Is Actually A? |
|
Think you know the answer? |
|





Intel doesn’t make laptops. But in the past, it has occasionally used its power to guide laptop trajectory. If you remember Ultrabooks, that was an Intel drive to steer the future of premium laptops.
Now Intel is introducing Project Athena, only this time the focus isn’t premium laptops so much as long-lasting laptops. A Project Athena laptop (a branding name is coming later) should have nine hours of battery life. And if you’re thinking plenty of laptops reach that benchmark now, those are tested under ideal conditions. Typically a video playing with the screen brightness turned very low. Intel wants to test laptops with something closer to real-world conditions.
The company knows just saying, “make it laster longer” isn’t all that helpful, so Intel is also introducing a proposed feature to help reach that goal: presence detection. On prototype laptops, Intel showed a proximity sensor embedded next to the webcam. When you step away, the proximity sensor notices you aren’t near anymore and puts the device to sleep. When you come back, the laptop sees you and wakes up to the login screen. It’s pretty close to the method many smartphones use now.
As an alternative, Intel is also testing using a camera and facial recognition. The idea isn’t to save specific faces, at least not yet, but to recognize that some face is present and use that information to wake up the device or put it asleep. Unfortunately, in demonstrations, the tech was far too sensitive, and the Intel rep had to point the camera at the ceiling for the laptop to go to sleep. Plenty of fine-tuning is needed. And naturally, privacy implications with facial recognition technology will need to be addressed.
But I think we can all agree that laptop battery life that lasts longer would be a good thing. [Engadget]
Astronomers discovered a Neptune-like planet (designated NGTS-4b) about 920 light-years from Earth. Neptune-like planets aren’t necessarily unusual themselves, but this one is special. You see, it’s incredibly close to its star.
How close? Well, a single orbit around its star (what we call a year) takes less than two days. For comparison, Mercury, the closest planet to our Sun, takes just over 89 days to complete an orbit.
Usually, only small rocky planets (like Mercury) or massive and hot planets (like Jupiter) exist so close to a star. This is the first time astronomers have spotted a Neptune-planet so close to its star, and the discovery led to a new designation: a Neptune-desert.

A Comma Separated Value (CSV) contains data separated by commas (and sometimes other characters) and is generally used to exchange data from one application to another. If you have a list of data in a Word document, converting it to a CSV file can help you get it into other apps.
Let’s say you’ve been keeping all of your email contacts organized in a Word file and you’d like to let an online application clean it up for you. You’re likely going to need a CSV file to achieve this. In fact, several of these applications you’d find online may only support CSV files because the file works across the Mac, Windows, and Linux platforms. Pretty efficient.
Go ahead and open the Word file that contains the data to be imported. In this example, we’re going to be showing a very small email list.

As you can see, all of our data is separated by commas and are on separate lines, similar to the row/column structure you’d find in Excel. The structure of a CSV file can get a bit complicated, but this is a very basic example.
Once you’re ready, click the “File” tab located at the top-left of the window.

In the pane on the left-hand side, select “Save As.”
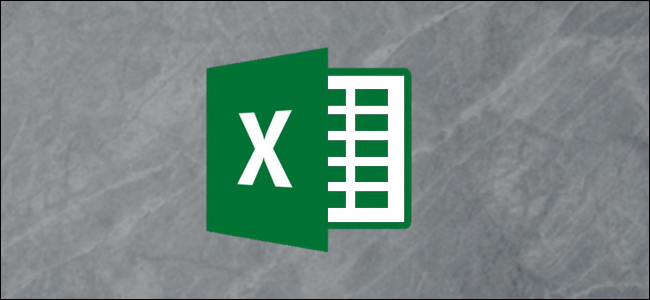
Pie charts are popular in Excel, but they are limited. You’ll have to decide for yourself between using multiple pie charts or giving up some flexibility in favor of readability by combining them. If you do want to combine them, here’s how.
For example, the pie chart below shows the answers of people to a question.
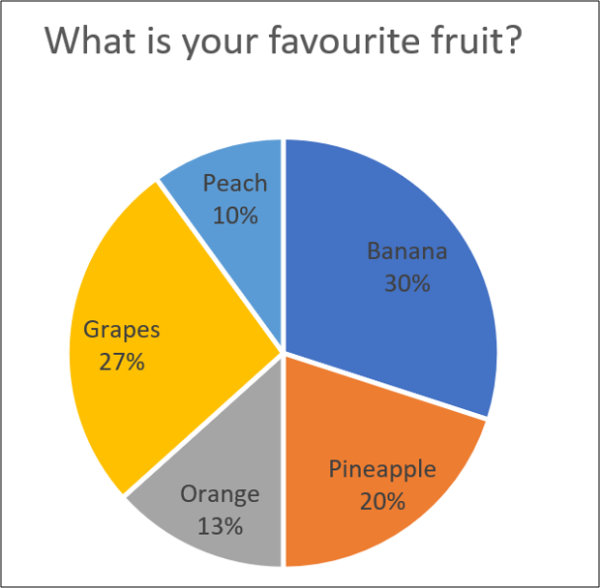
This is fine, but it can be complicated if you have multiple Pie charts.
Pie charts can only show one series of values. So if you have multiple series, and you want to present data with pie charts, you need multiple pie charts.
The image below shows the contribution to total revenues of five products across three different cities. We have a pie chart for each city with the data ranges shown above them.
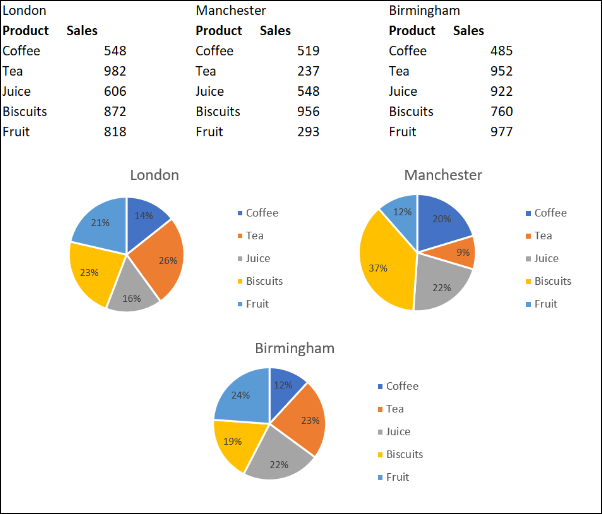
This enables us to compare the sales of products across different cities. But there are complications when we want to change them all consistently, or view them as a single figure.








PowerPoint can pop up an image when you hover your pointer over a thumbnail image. This lets you keep a nice, clean slide, but also show your audience more information when you want to.
In this example, we have four thumbnail images, and we want to set up a hover effect that shows a pop-up of a larger image when you mouse over each of the thumbnail images.
First, on a new slide, insert your thumbnail image by heading to Insert > Pictures. The thumbnail image is whatever small image you want to use as a thumbnail on your slide—not a special kind of image.

Here’s an example of our slide with four thumbnail images inserted.

Next, you’ll need to add a new slide for each of the popups for the larger images. Right-click on your first slide’s thumbnail, and then select “New Slide.” Repeat this step for any additional slides needed for each of your larger images.


Yesterday, the internet went wild when Dell published specs for its latest laptop that included a reference to a new Windows 10 version: “Windows 10 Home Ultra.” ZDNet, Thurrott (premium content), and Forbes were quick to report, dissect, and offer up possibilities, but it wasn’t long before Microsoft put out an official statement: “There is no new version of Windows called Windows 10 Home Ultra.”
Noticeably, that leaves a lot of wiggle room for a new version of Windows by a different name. Technically if the company released “Windows 10 Ultra”, that statement would still be valid.
That’s what makes Microsoft’s latest blog post all the more interesting. What started as standard affair covering new laptops and devices turned into a description of a new modern OS. Microsoft laid out a vision for the future where new devices would require a modern OS that provided “enablers and delighters.”
Microsoft clarified “enablers and delighters” as an OS that updates in the background, invisibly and without interruption. It went on to describe an OS that is “secure by default” with separation between “state” and “operating system.” Other buzzwords included “always connected,” “cloud-connected,” and “sustained performance” (a reference to battery life).
The word you don’t see in the two paragraphs describing this new modern OS is “Windows.” It’s a curious omission, but that doesn’t mean this Microsoft won’t name this OS Windows, we’ve been reporting on Windows Lite and Windows Core for some time now, and they could fit the bill.
We’ll have to wait for Microsoft to move from vague talk of a vision to future to concrete details of a vision for now to learn more. [Microsoft]
RELATED: The Future of Windows: What Are Polaris and Windows Core OS?
For years, the World Wide Web Consortium (WC3) set the standards for HTML and its future iterations. But Apple, Mozilla, and Opera disagreed with the group’s direction in the past and formed a group called Web Hypertext Application Technology Working Group (WHATWG).


Microsoft Outlook lets you create electronic sticky notes that you can display either in Outlook or right on your desktop, letting you get all those real sticky notes off your desk.
Before we start, let’s take a moment to remember that writing passwords down on Post-It notes, electronic or otherwise, is just plain bad. We’ve written about password security extensively over the years, so take a moment to pick a password manager and use it. One day you’ll thank us.
RELATED: Why You Should Use a Password Manager, and How to Get Started
The first thing to do is to open up the Notes option in Outlook. Do this by going to the bottom left of Outlook, clicking the three dots in the Navigation option, and then clicking “Notes.”

The Notes option, where you can add, edit, and delete your notes, will open up.

To create a new note, click “New Note.” This will create a new note with the default size and color.