
What Is The Most Expensive Piece of Sci-Fi Memorabilia Sold At Auction? |
|
Think you know the answer? |
|
from How-To Geek http://bit.ly/2V3IDDM

What Is The Most Expensive Piece of Sci-Fi Memorabilia Sold At Auction? |
|
Think you know the answer? |
|


Whether you’re a freelancer doing work for multiple companies, or a business that plans on extending a credit line to its customers, you’re going to need an invoice. Creating a custom invoice in Excel isn’t difficult. You’ll be ready to submit your invoice and receive payments in no time.
Creating a simple invoice in Excel is relatively straightforward. Create a few tables, set a few rules, add a bit of information, and you’re good to go. Alternatively, there are many websites out there that provide free invoice templates created by actual accountants. You can use these instead, or even download one to use as inspiration for when you’re making your own.
Excel also provides its own library of invoice templates you can use. To access these templates, open Excel and click the “File” tab.

Here, select “New” and type “Invoice” into the search bar.

Press Enter and a collection of invoice templates will appear.


We’ve previously covered how to show your live Google Calendar in Outlook, but what if you just want to share a static snapshot of your calendar with someone? There’s a way to do that too.
Sharing a static snapshot can be useful if you want to share your Google Calendar with a colleague—or with your own work calendar so you can see it—but your company policies don’t allow you to synchronize with a live, non-corporate calendar. It’s also useful if you’re going to be somewhere with intermittent Wi-Fi for a while and you want to see your calendar even when you’re offline.
To share a static snapshot, you need to export your calendar and import it into another calendar program.
Exporting a Google Calendar is pretty simple, so start by logging into to your Google account and heading to Calendar. Once you’re there, find the calendar you want to share and hover over it to show the three dots.

Click the three dots and on the menu that appears, click “Settings and sharing.”

Near the top of the settings, find the “Export calendar” button and click it.

Virtual Desktops are coming to Chrome OS. The first glimpse of how this is going to work showed up in February, and now there’s a new video of how the feature is progressing. And it looks amazing.
As Chromebooks have grown in both feature and popularity, this is a feature that many users have asked for—myself included. Having the option to switch between multiple screen layouts for various tasks seamlessly would dramatically improve workflow on Chrome OS, and the implementation shown in the video looks great.
All that said, this is still a very early—and notably unfinished—look at how “virtual desks,” as they’re being called, will work. First off, we know that the number of desks will be limited to four. That’s understandable, especially given the lightweight hardware found in most Chromebooks. Comments on the video also note that desk switch animations or mini view haven’t been implemented yet. Again, understandable since this is still very much in development.

While we’re getting a better look at how the feature will work, there’s still a lot of unanswered questions. For one, how much of a hit is this going to have on the system—especially lower-end Chromebooks? I’ve been able to peg my Pixelbook’s 8 GB of RAM on more than one occasion with little more than a slew of Chrome tabs, so I can only imagine what it will be like when I can keep multiple apps open across several desktops.
Secondly—and probably the more significant question—when can we try it? As About Chromebooks’ Kevin Tofel points out, it’ll probably be Chrome OS 76 at the earliest. I’m just glad I keep my Pixelbook on the developer channel, as this is one feature that I absolutely can’t wait to try out. [via About Chromebooks]
In other news, Google is having a hard time selling Pixel phones, older Huawei routers were found to have hidden backdoors, Energizer’s massive-battery phone flopped hard, and more.
In a bit of interesting science news, scientists have found that “water worlds”—exoplanets completely covered by one huge ocean—are not only common in our galaxy, but have more water than initially imagined. We’re talking massive amounted of water here; potentially thousands of kilometers deep. Of course, water worlds are still technically hypothetical is it were, but this new research, paired with computer simulations, show that planets that were previously thought to be gas with thick atmospheres are actually water worlds. Neat. [Gizmodo]

Google Chrome comes equipped with hardware acceleration, a feature which takes advantage of your computer’s GPU to speed up processes and free vital CPU time. However, sometimes driver incompatibilities can cause this feature to misbehave and disabling it could save you a few headaches.
Hardware acceleration refers to when a program uses a computer’s hardware in support to perform some functions more efficiently than capable in the software. The hardware was designed to perform some functions faster than software running on the CPU alone.
In Chrome, hardware acceleration utilizes your computer’s graphics processing unit (GPU) to tackle graphics-intensive tasks, like playing videos, games, or anything that requires faster mathematical calculations. Passing off specific tasks gives your CPU a chance to work tirelessly on everything else, while the GPU handles processes that it was designed to run.
While this does sound great in most cases, sometimes hardware acceleration can cause Chrome to lag, freeze, or crash—it could even cause your laptop’s battery to drain a lot faster. As everyone’s computer is slightly different, the issue could lie in the GPU or driver associated with it. If you suspect hardware acceleration is the culprit, the best thing to do is to disable it and see if that fixes the problem.
By default, hardware acceleration is enabled on Chrome, so let’s look at disabling it first.
Fire up Chrome, click the menu icon, and then click on “Settings.” Alternatively, you can type chrome://settings/ into the Omnibox to go directly there.

In the Settings tab, scroll down to the bottom and then click “Advanced.”

The File Transfer Protocol is older than most of our readers, but it’s still going strong. FTP doesn’t have the security of a modern protocol, but you may need to use it anyway. Here’s how to do it.
Let’s make this clear right from the outset: The File Transfer Protocol (FTP) dates back to the early 1970s and was written without any regard to security. It does not use encryption for anything. Login credentials like your username and password, as well as the data you download or upload, are transferred in clear text. Anyone along the way can view your secrets. However, FTP still has its uses.
If you’re transferring files within your network, you should be safe–as long as no one on the network is packet-sniffing and eavesdropping on any sensitive documents as you transfer them. If your files aren’t confidential or sensitive in any way, moving them around your internal network with FTP should be fine. Linux has the standard ftp command line program to deal with precisely that scenario.
But definitely don’t use the ftp command to access external resources across the internet. For that, use the sftp command line program, which uses the secure SSH File Transfer Protocol. We’ll introduce both of these programs in this tutorial.
To clarify just why you never want to use FTP over the Internet, take a look at the below screenshot. It shows the FTP password in plaintext. Anyone on your network or between you and the FTP server on the Internet can easily see the password is “MySecretPassword.”
Without the encryption, a malicious actor could modify files you’re downloading or uploading in transit, too.

Assuming you have a valid account on an FTP site, you can connect to it with the following command. Throughout this article, substitute the IP address in the commands with the IP address of the FTP server you’re connecting to.
ftp 192.168.4.25

The Windows 10 taskbar works much like previous Windows versions, offering shortcuts and icons for every running app. Windows 10 offers all kinds of ways to customize the taskbar to your liking, and we’re here to guide you through what you can do.
We’ve taken a look at customizing the Start menu and the Action Center in Windows 10. Now, it’s time to tackle the taskbar. With just a little bit of work, you can tweak the taskbar to get it running just how you like it.
The simplest way to customize your taskbar is by pinning various apps and shortcuts to it so that you can access them more quickly in the future. There are two ways to do this. The first is to open the program, either from the Start menu or an existing shortcut. When the app’s icon appears on the taskbar to indicate it’s running, right-click the icon and select the “Pin to taskbar” option from the context menu.
The second way to pin an app to the taskbar does not require the app to be running first. Find the app on the Start menu, right-click the app, point to “More,” and then choose the “Pin to taskbar” option you find there. You could also drag the app icon to the taskbar if you prefer doing it that way.

This will immediately add a new shortcut for the app to the taskbar. To remove an app from the taskbar, right-click the pinned app and choose the “Unpin from taskbar” option.

Who Appeared On The Largest Denomination Of U.S. Currency? |
|
Think you know the answer? |
|

While Microsoft PowerPoint is almost exclusively used for presentation purposes, it’s also a great application for creating interesting and visually appealing brochures. Here’s how to create (and print out) a tri-fold using PowerPoint.
Good news—there are templates! This is the quickest and easiest way to accomplish your goal, as there are several different tri-fold templates available for download online. Browse through the template library, select the one you like, and download it. Once you’ve downloaded it, go ahead and open it up and you’ll be greeted by two slides.
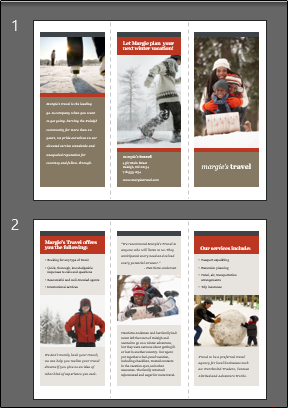
These slides contain boilerplate text and images, but the layout is exactly what you need for a tri-fold brochure. All you need to do is replace the content with your own. Let’s use the first column of slide two as an example.
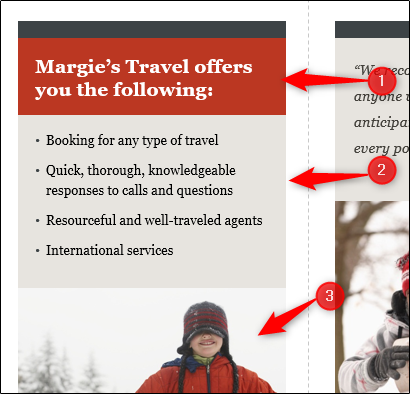
As you can see, we have three parts here—the header (1), some descriptive bullet points (2), and an image (3). Replacing the header and bullet point content with your own is easy. All you need to do is click the respective text box, delete the boilerplate content, and input your text.

To replace the image, select it and then right-click it. Click “Change Picture” from the menu that appears.

The Chrome desktop browser recently got dark mode on both Mac and Windows, but it’s also available on Android. It’s not quite as straightforward as other platforms, however, as it’s currently tucked behind a flag. Here’s how to enable it.
First things first: you’ll need to make sure Chrome is updated in the Play Store. The version should be at least 74, which you can check in Settings > About Chrome. If you don’t have 74 yet, this won’t work. It’s rolling out in stages through the Play Store, but you can also sideload the APK if you’re not into playing the waiting game.
RELATED: How to Sideload Apps on Android
Once everything is updated, fire up Chrome and type the following in the Omnibox:
chrome://flags/#enable-android-night-mode
Tap the dropdown, and set it to “Enabled.” Hit the button at the bottom to restart your browser.


Once Chrome re-opens, tap the menu button and jump back into Settings. There should be a new option called “Dark Mode” in the root menu.



If the Outlook client starts behaving oddly, one of the first things to do is see whether add-ins are causing the problem. Here’s how to disable them so you can tell if they’re the issue.
Add-ins are extra bits of functionality that software providers create to hook their application into Outlook. You can install add-ins yourself by opening Outlook and clicking Home > Get Add-ins, which will show you some of the add-ins available to you.

However, most add-ins are installed automatically when you install a piece of software on your computer. You may never use the add-ins, or even be aware that they’re there, but they aren’t (usually) malware or anything nasty. They’re intended to make it easier for you to use a product. For example, when you install Adobe’s Acrobat PDF reader, it installs an Outlook add-in that lets you make PDFs out of emails.
There’s usually no need to remove add-ins, but if Outlook starts behaving oddly—especially if it freezes, crashes, or refuses to open—then disabling the add-ins will tell you if they’re the problem.
Troubleshooting is all about finding the cause of a problem. The best way to do this is to gradually narrow down the possible issues until you’re left with just the cause of the problem. In the case of Outlook problems, this means disabling all the add-ins and, if the problem goes away, re-enabling the add-ins one by one to identify which one is causing the problem. This is particularly true if Outlook is encountering problems at startup.
The easiest way to disable all of the add-ins at once is to open Outlook in Safe Mode. This disables all the add-ins but doesn’t change anything else, so if one (or more) of the add-ins is causing the problem, everything will work as expected in Safe Mode. There are several ways to open Outlook in Safe Mode, depending on what version of Outlook and which version of Windows you’re using. There are a couple of methods that generally should work across all the combinations of supported versions of Outlook and Windows, but if these don’t work then search online for your particular combination.
This works whether you click an icon on your taskbar, desktop, or from the Windows menu. Hold down the CTRL key on your keyboard while clicking the Outlook icon (or double-clicking if your icon is on the desktop). A confirmation message will be displayed.

There’s a new Chrome attack on the horizon, and man, it’s a doozy. Dubbed the “Inception Bar” by the finder, it replicates Chrome’s Omnibox, essentially giving attackers the potential to take control of Chrome completely.
Found by developer James Fisher, the Inception Bar is an incredibly clever phishing attack that leverages the fact that Chrome for Android hides the Omnibox—that’s what the address bar on Chrome is called—as you scroll. Once you scroll down the page a bit, the Omnibox is hidden, and it’s automatically replaced with the spoofed bar. And it looks incredibly convincing—it can even lock the real Omnibox in an overflow container, preventing it from re-appearing once the Inception Bar is in place.
While it doesn’t look like this attack has been found present on the web (yet), Fisher built a working proof of concept on his site, which you can check out at the link. Once you visit the site, scroll down the page a bit, and right after the Omnibox disappears, you’ll see the spoofed Inception Bar—complete with a fake URL—appear in its place. The bar doesn’t work at this point (as it’s just a proof of concept), but it’s not hard to see how with a little bit of additional code it could become a very realistic clone. It’s also worth noting that this is still buggy—closing Chrome and reopening it will display both bars, for example.
Fisher notes in his post that he doesn’t see an easy way to fix this issue, which makes a lot of sense. Since the website itself is generating the faux bar, it will be incredibly hard for the Chome team to find a way to combat the issue.
As for possible ways for users to prevent encountering this issue should it become a legitimate problem, the first one is easy: use a different browser. Any page with the code to generate the Inception Bar will still do so, but it will be hilariously obvious because other browsers don’t use Chrome’s Omnibox. It’s also worth reiterating the fact that this only works on Chrome for Android—Chrome for iOS uses a different interface that prevents this from being any sort of convincing attack. [via Android Police]
In less terrifying news, Apple talks about why it pulled screen times apps from the App Store, Zuck built his wife a nifty “sleep box,” Facebook will be a necropolis in 50 years, Spotify hits 100m subs, and more.
Speaking of distracted driving charges, it’s time to talk about the best story from the weekend: a man spent 13 months and thousands of dollars to prove that a hashbrown is indeed not a phone.
Jason Stiber received a $300 distracted driving ticket for eating a McDonald’s hashbrown while driving. An officer mistook the breakfast food as a smartphone and gave Stiber a ticket. But he fought it in court, which revealed that the office was on the 15th hour of a 16-hour shift and his judgment may have been subpar. The case was overturned. Absolutely amazing. [The Washington Post]

When you sign in to Chrome using your Google Account, a whole bunch of your personal information gets saved and synced across all your devices, but what if you want to delete everything stored in the cloud? Here’s how to remove your synced information.
RELATED: How to Turn Syncing On or Off in Chrome
If you’re already signed in to Chrome and Syncing is turned on, fire up Chrome, click on your profile picture, and then, click “Syncing to.” You can also typechrome://settings/peopleinto the Omnibox and hit Enter.

Under the People heading, click on “Sync and Google services.”

Next, click on “Data from Chrome sync” and a new tab will open.


Which 1980s Film Was Criticized As Being A Feature Length Commercial? |
|
Think you know the answer? |
|
