
Tuesday, July 9, 2019
Drones with HD Camera

Drones with HD Camera

Drones with HD Camera

Drones with HD Camera

Drones with HD Camera

Drones with HD Camera

Drones with HD Camera

Drones with HD Camera

Drones with HD Camera

Zoom Lets Websites Start Filming You Without Your Consent, Even on Windows

Zoom’s video conferencing software has more problems than a secret web server on Mac. Even on Windows, websites you visit could start filming you without your consent. All you have to do is click a link. This problem affects Macs, too.
While previous reporting seemed to indicate that Zoom’s problems were specific to macOS, Windows is vulnerable, too. If Zoom is configured to turn on your camera by default in meetings, someone could embed a Zoom link in a web page and immediately start recording you. This would work on either Windows or Mac.
Zoom insists it “have no indication that this has ever happened”—yet. The company considers this a feature and says you’ve given permission for this if your Zoom client is configured to automatically turn on your webcam when you join a meeting.
Jonathan Leitschuh‘s proof of concept website demonstrates this. If you have Zoom software installed and go to the website, the Zoom software will launch and automatically join the meeting and start recording with your webcam. In the case of the macOS, you’d see that behavior even if you previously uninstalled Zoom, thanks to a secret web server Zoom leaves running after it’s uninstalled. But, even on Windows, Zoom will launch if you currently have it installed.
At first, Jonathan Leitschuh’s medium post seemed to suggest this issue only existed on MacOS. But he clarified otherwise in a tweet:
🚨 WINDOWS & MAC USERS 🚨
If you've ever checked this box on any browser other than Safari, you are vulnerable as well. pic.twitter.com/FbG2efEe0R— Jonathan Leitschuh (@JLLeitschuh) July 9, 2019
We tested this by installing Zoom software and visiting his proof of concept website using Google Chrome.
Read the remaining 12 paragraphs
from How-To Geek https://ift.tt/2NSpXE6
How to See if Zoom Is Running a Secret Web Server on Your Mac (and Remove It)

Zoom, a popular video-conferencing application, is in hot water today. The Mac version runs a secret web server in the background—even after you uninstall it!—that can be used to reinstall Zoom and even turn on your video camera.
If you’re wondering whether you’re affected—maybe you’re not sure if someone has ever installed Zoom on your Mac and then uninstalled it—here’s how to check.
To see whether you have the main Zoom app currently installed, open the Finder app, select Applications, and look for “zoom.us” in the list. If you have this app installed, you almost certainly have the web server running.
But, even if you don’t have the app here, the web server will still be running in the background if you’ve ever installed and then uninstalled Zoom.
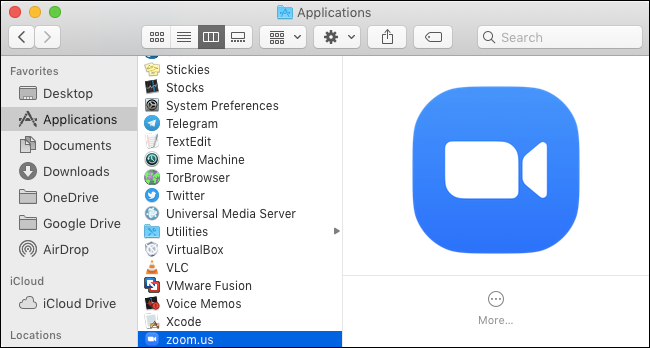
To check whether the server is running, open a Terminal window. To do so, press Command+Space to open Spotlight search, type “Terminal,” and press Enter. You can also head to Finder > Applications > Utilities > Terminal.
To discover whether the web server is running, type the following command and press Enter:
lsof -i :19421
If you see a “ZoomOpene” process running, the web server is running in the background. If you don’t, it’s not.
Read the remaining 11 paragraphs
from How-To Geek https://ift.tt/32gVe6F
Drones with HD Camera

Daily News Roundup: Mac Exploit Activates Webcams Without Your Permission

The Zoom video conferencing app for Mac has serious flaws left unaddressed despite disclosures. When visiting a malicious website, bad actors can activate your camera without permission. If you uninstalled Zoom, the malicious site can reinstall without your interaction.
Security researcher Jonathan Leitschuh noticed that Zoom has the capability to auto-join and start a video session just by visiting a link. He wondered how the company securely accomplished the feat and investigated. He quickly found out that that Zoom’s methods weren’t secure at all.
When you install Zoom on a Mac, it creates a web server on your machine. The web server is problematic on multiple levels. With just a few options, Leitschuh put together a proof of concept website. If you have Zoom installed and visit that website, you will be auto-joined to a call, and your webcam activated without any interaction on your part—even if you closed Zoom before clicking the link.
Worse yet, uninstalling Zoom doesn’t remove the web server. The web server can reinstall Zoom on its own as well. So if you visit a malicious link, it can reinstall Zoom, join you to a call, and start your webcam, all without any interaction from you.
You can test this at Leitschuh’s proof of concept, but be advised if you have Zoom installed your camera will start, and you’ll find yourself joined to a call with other people testing the site. Leitschuh notified Zoom of his findings along with a 90-day disclosure grace period. Unfortunately, the company didn’t do much to fix the problem.
Initially, the company brushed the whole thing off as part of the features it supports. Zoom eventually implemented a mild fix that prevents the camera from turning on, but malicious actors can still force users to join a call and reinstall Zoom. [Medium]
In Other News:
- Microsoft is sneaking ads into Android: If you have a Microsoft Android app installed, you might see ads for other Microsoft apps. But not inside the app itself. Microsoft is inserting suggestions in Android’s share and open menus. If you share a photo with a friend, you might see OneDrive listed, even if you didn’t install it. Tapping OneDrive takes you the Play Store. Subtle yet gross. [Android Police]
- Apple announced a new MacBook Lineup: Apple is shaking things up in the MacBook world: gone are the MacBook model and the non-Touchbar MacBook Pro models. But as they leave, a less expensive MacBook Air with an improved screen takes center stage. We think this is the most sensible lineup and years. We also believe you should wait on buying a MacBook anyway, because of the ongoing keyboard issues. [ReviewGeek]
- Microsoft issued a warning about hard-to-detect malware: Microsoft discovered a malware campaign, dubbed Astaroth, using incredibly advanced techniques to evade discovery. Astaroth relies on system tools, like the Windows Management Instrumentation Command-line (WMIC) tool, to do all its work to masquerade as system activity (a Living in the Land technique). And it never saves files, instead executing entirely in memory (a fileless method). Astaroth is delivered through spam email with malicious links so be careful what you click. [ZDNet]
- Over 1000 Android apps ignore your permissions choices, track you anyway: Security researchers discovered that many Android apps would track you even if you chose permissions options to prevent it. Most use alternative options; for instance, Shutterfly pulls GPS information from your photo metadata. Some even share data from one app to another. Android Q should solve the problem, but Android isn’t known for timely updates. [9to5Google]
- Instagram wants to stop bullying: Instagram is testing new features designed to curtail bullying on its platform. The first is an A.I. process that detects when you are writing something disparaging and questions if you truly want to post the comment. The second will let users shadow ban commenters. A shadowban hides comments from everyone except the poster without notifying them. [Instagram]
- Spotify Lite is smaller, with fewer features: Spotify’s new Lite app for Android is a svelte 10MB in size, which is great for devices with limited storage and countries with slower internet speeds. Of course, the smaller size means fewer features. But you still get the most important part, music, which is really all that matters. While it’s available now in 36 markets around the world, the US isn’t one of them. [Engadget]
- Google says you get to keep your Stadia Games: Google Stadia is incredibly intriguing. But one question (ok many questions) loomed heavily: what happens if a game publisher stops supporting Stadia? Do you lose the game despite the money you spent? Google updated if FAQ, and it promises you’ll keep your games in that event “barring unforeseen circumstances” (because every company wants wiggle room). [The Verge]
- Microsoft’s weird tweets were just a Stranger Things ad: Microsoft’s tweets have been “strange” lately, touting Windows 1.0 and other throwbacks. The references to 1985 made it a likely Stranger Things tie-in (a show set in 1985), and now that’s confirmed with a theme pack and Windows 1.11 app download. If you like things ugly, and really love Paint, download them now. [Ars Technica]
- YouTube returns to FireTV and Prime Video gets Chromecast support: Google removed YouTube from FireTV as the two companies fought about representation in each other’s stores. The companies promised peace, and it seems that’s finally coming to pass. You’ll now find YouTube on most FireTV devices (save for the Echo Show). Also starting today, Prime Video will get Chromecast support. What a time to be alive. [GeekWire]
RELATED: The Three Things Google Stadia Needs to Conquer the Gaming Industry
Touchscreens, with their virtual buttons that reconfigure based on your needs, are a fantastic technology that transformed the way we live. That is unless you are blind. Touchscreens are an obtuse technology for anyone without sight to use—the buttons lack tactile sensation, which is necessary to find them and determine their use.
Read the remaining 4 paragraphs
from How-To Geek https://ift.tt/2xBcW6I
How to Merge Shapes in PowerPoint

PowerPoint features a large library of shapes used for things like creating flowcharts. That’s not all, though—PowerPoint also lets you combine and merge these shapes to create a unique object. Here’s how.
Merging Shapes in PowerPoint
To merge shapes in PowerPoint, you’ll first need to insert the shapes you wish to merge. To do so, head over to the “Insert” tab and select “Shapes” found in the “Illustrations” group.

On the drop-down menu that appears, browse through the large library of shapes and select the one you want to use. We’ll use the oval shape in this example.

Next, draw your shape. You can do so by clicking and dragging your cursor.

Repeat the steps above to insert your next shape. Once ready, make sure the shapes are overlapping.
Read the remaining 12 paragraphs
from How-To Geek https://ift.tt/2Jxbmbz
How to Cut Out the Noise With Twitter Lists
Drones with HD Camera

How to Download a Windows 10 ISO Without the Media Creation Tool

Microsoft makes Windows 10 ISO images available to everyone through its download website, but if you’re already using a Windows machine, it forces you to download the Media Creation Tool first. Here’s how to download Windows ISOs without the creation tool.
RELATED: What Is An ISO File (And How Do I Use Them)?
Microsoft’s Media Creation Tool is only for Windows. If you access the website from another operating system—like macOS or Linux—you’re sent to a page where you can directly download an ISO file instead. To get those direct ISO file downloads on Windows, you’ll need to make your web browser pretend you’re using another operating system. This requires spoofing your browser’s user agent.
The browser’s user agent is a short string of text that tells a website which OS and browser you’re using. If something on the website isn’t compatible with your setup, the site can serve you a different page. If you spoof the user agent, you can access a site that claims it’s incompatible with your system. To get to the direct ISO file downloads, your browser will claim it’s on a non-Windows operating system.
This trick works in most browsers, but we’ll be using Google Chrome for this guide. If you’re using Firefox, Edge, or Safari, you can follow along with our guide to spoof your user agent without installing an extension.
RELATED: How to Change Your Browser’s User Agent Without Installing Any Extensions
How to Download a Windows 10 ISO Image File
To get started, open Chrome and head to the Microsoft Windows download website.
Click the three dots at the top of your Chrome browser, and then select More Tools > Developer Tools. Alternatively, you can press Ctrl+Shift+I on the keyboard.
Read the remaining 24 paragraphs
from How-To Geek https://ift.tt/2JKNCkz
How to Download a Windows 10 ISO Without the Media Creation Tool

Microsoft makes Windows 10 ISO images available to everyone through its download website, but if you’re already using a Windows machine, it forces you to download the Media Creation Tool first. Here’s how to download Windows ISOs without the creation tool.
RELATED: What Is An ISO File (And How Do I Use Them)?
Microsoft’s Media Creation Tool is only for Windows. If you access the website from another operating system—like macOS or Linux—you’re sent to a page where you can directly download an ISO file instead. To get those direct ISO file downloads on Windows, you’ll need to make your web browser pretend you’re using another operating system. This requires spoofing your browser’s user agent.
The browser’s user agent is a short string of text that tells a website which OS and browser you’re using. If something on the website isn’t compatible with your setup, the site can serve you a different page. If you spoof the user agent, you can access a site that claims it’s incompatible with your system. To get to the direct ISO file downloads, your browser will claim it’s on a non-Windows operating system.
This trick works in most browsers, but we’ll be using Google Chrome for this guide. If you’re using Firefox, Edge, or Safari, you can follow along with our guide to spoof your user agent without installing an extension.
RELATED: How to Change Your Browser’s User Agent Without Installing Any Extensions
How to Download a Windows 10 ISO Image File
To get started, open Chrome and head to the Microsoft Windows download website.
Click the three dots at the top of your Chrome browser, and then select More Tools > Developer Tools. Alternatively, you can press Ctrl+Shift+I on the keyboard.
Read the remaining 24 paragraphs
from How-To Geek https://ift.tt/2JKNCkz
ViewSonic M1+: Big Pictures from a Little Projector
How to Use the strings Command on Linux
How to Squeeze in Exercise Without Hitting the Gym
Drones with HD Camera

Drones with HD Camera

Drones with HD Camera

Monday, July 8, 2019
Drones with HD Camera

Geek Trivia: NASA Carefully Timed Space Shuttle Flights To Avoid What?

NASA Carefully Timed Space Shuttle Flights To Avoid What? |
|
Think you know the answer? |
|
from How-To Geek https://ift.tt/2LRIsWD
Daily News Roundup: Fake Samsung Updates App Had 10 Million Installs

A fraudulent app called “Updates for Samsung” promised to help users install the latest firmware updates for their Samsung phones. In reality, it redirected users to an ad-filled site and tricked them into purchasing an expensive subscription.
Android updates can be a mess, and that’s mostly the manufacturer’s fault. If you want guaranteed timely updates, your best bet is to buy a Pixel phone. Unfortunately, some bad actors took advantage of how obtuse updating a Samsung phone can be and released an app called “Updates for Samsung” promising to make updates easier.
The app in question didn’t truly fulfill the “convenient and easy” promise. When opened, the app redirects users to an ad-filled site that did have Samsung firmware download links. But you have to dig past a bucket load of ads, and hope the free download link it offered didn’t crash.
When malware analyst Aleksejs Kuprins dug into the code, he discovered the app throttled its free download options to 56 KBps, and in testing generally crashed before completing. “Updates for Samsung” offered a $35 premium subscription that removed those limitations for a successful fast download.
Even the subscription process was suspect, as it didn’t use Google’s payment system, in violation of Play Store rules. Thankfully, after reporting this information to Google, the app has been removed from the Play Store. It’s just a shame it took 10,000 installs and an outside party noticing the problem for Google to put a stop to this abuse of unsuspecting users. [ZDNet]
RELATED: Fragmentation Isn’t Android’s Fault, It’s the Manufacturers’
In Other News:
- Tesla promises a free upgrade to new self-driving chips in older cars: Telsa unveiled a new “self-driving” chip made in-house that it promised had all the power necessary to make self-driving possible. The problem? Older Tesla models don’t have it, and people already paid for the self-driving add-on. The company promised that anyone who did pay for the self-driving option would get a free hardware upgrade. [The Verge]
- Amazon asks FCC for permission to launch satellites: Amazon wants to provide nationwide broadband and thinks it can accomplish that with 3,236 satellites. Dubbed “Project Kuiper” the company behemoth is taking the next step towards that end goal: asking permission to launch. If this story sounds familiar, that’s likely because SpaceX just launched satellites for the same purpose. [GeekWire]
- The latest Windows 10 update may cause color issues: Some users have noticed that after taking the Windows 10 May 2019 Update, colors no longer display correctly on their monitor. Microsoft says it issued a fix, but users continue to complain even after updating. Here’s hoping Microsoft completely solves the issue soon. [TechRadar]
- HQ Trivia laid off staff, and is moving to a subscription model: If you forgot all about HQ Trivia, don’t feel bad. So did everyone else. And that’s the problem. HQ Trivia, once the app everyone had to have, is old news and the world moved on. As such the company laid off some of its staff and is trying to pivot to a new game with a subscription. At $10 a month, we don’t have high hopes for a giant turnaround. [TechCrunch]
- Firefox begins beta tests for $5 ad-free news: Getting the news online is a balance of choices. You may not like ads, but ads support the companies that bring you the news. Firefox, like Apple News+ before it, thinks it has an equitable solution. Pay $5 a month to skip the ads. Part of that subscription goes to Mozilla, the other part to the sites you read. [International Business Times]
- MovePass shuts down its app temporarily: Moviepass, the beleaguered movie subscription service, has more bad news. The company is shutting down its app and services for an unspecified time. It promises to return, and that not to charge users while the app down. The company says this is necessary for app updates. Subscribers can only hope it didn’t just run out of money again. [MarketWatch]
- Apple testing FaceID and TouchID sign-in for iCloud.com: If you’re using the betas for iOS13 or MacOS 13, you can try a new sign in option for iCloud. Instead of plugging in your password manually (or using your password manager to take care of it), you can use FaceID or TouchID to sign in (depending on your hardware). Likely a precursor to “Sign in With Apple” the process sounds incredibly convenient while maintaining security. [9to5Mac]
Lightsail 2 is an incredibly exciting and unique satellite. First up in its unique credentials, crowdfunding helped bring the spacecraft to life.
You also won’t find a traditional means of propulsion in the satellite. Instead, as the name suggests, the LightSail 2 will soon unfurl a broad set of sails (which double as a solar charger) and use the impact of photons to move.
Read the remaining 5 paragraphs
from How-To Geek https://ift.tt/2JmiLeX
How to Use Google Chrome to Generate Secure Passwords

Google Chrome offers to save passwords for all your online accounts. It then stores and syncs them to your Google account as part of the Smart Lock feature. Chrome also has a built-in password generator that automatically creates strong passwords at the click of a button.
RELATED: What is Google Smart Lock, Exactly?
How to Generate Secure Passwords
First, make sure password saving is enabled (it should be on by default). To check, click on your profile picture in the top-right corner, and then click on “Passwords.” You can also type chrome://settings/passwords into the Omnibox and hit Enter.

Toggle the switch labeled “Offer to Save Passwords” to the on position (if it isn’t already).
RELATED: How to Manage Saved Passwords in Chrome

Next, jump to a website where you want to create an account. When you click on the password field, a pop-up will suggest a strong one for you. Click “Use Suggested Password.”
Read the remaining 19 paragraphs
from How-To Geek https://ift.tt/2xAsiID
What to Do Before Selling, Giving Away, or Trading Your iPhone

A factory reset of your iPhone erases all of your content and settings, reverting it to a like-new state. However, there are a few extra steps you should take if you plan to get rid of your iPhone.
What Does a Factory Reset Do?
As the name implies, a factory reset wipes everything from your phone and takes it back to the way it was when you first got it—you know, like it’s straight from the factory. It erases all your photos, apps, accounts, videos—nothing will be left. A factory reset takes several minutes to complete. Once it’s done, you’ll be prompted to set up your iPhone like it’s new.
What a factory reset does not do is completely reinstall your iPhone’s software from scratch. If you’re troubleshooting your device and a factory reset doesn’t solve the problem, you can try reinstalling your iPhone’s operating system.
If you plan to sell your phone or change platforms, though, there are a couple of other things you should do in addition to a factory reset.
Disable Find My iPhone
If you’re resetting your device because you want to sell it or give it away, it’s essential to turn off “Find My iPhone.” As of iOS 7, “Find My iPhone” also serves as an activation lock. This means if “Find My iPhone” is on, only you can set up the phone again. Fortunately, turning it off is easy.
Open the Settings app and tap your name at the top.


Tap iCloud > Find My iPhone.
Read the remaining 23 paragraphs
from How-To Geek https://ift.tt/2L8gTsf
How to Change the Mouse Pointer Color and Size on Windows 10

Windows 10 now lets you increase the mouse cursor’s size and change its color. Want a black mouse cursor instead? You can choose that! Want a huge red cursor that’s easier to see? You can choose that, too!
This feature was added to Windows in the May 2019 Update. It was always possible to customize the mouse cursor theme, but now you can do so without installing custom pointer themes.
To find this option, head to Settings > Ease of Access > Cursor & Pointer. (You can press Windows+I to open the Settings application quickly.)
To change the pointer’s size, drag the slider under “Change the Pointer Size.” By default, the mouse pointer is set to 1—the smallest size. You can choose a size from 1 to 15 (which is very large).
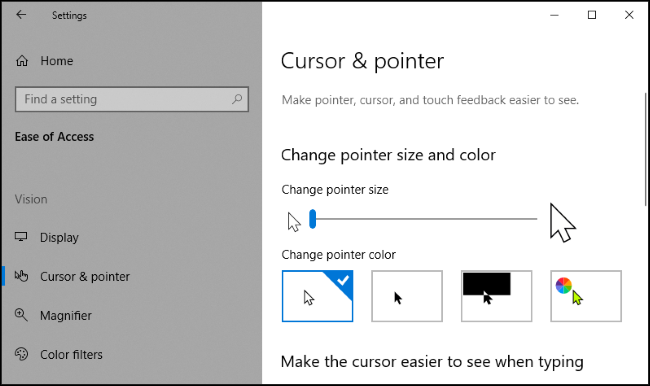
Choose a new color in the “Change Pointer Color” section. There are four options here: white with a black border (the default), black with a white border, inverted (for example, black on a white background or white on a black background), or your selected color with a black border.
If you choose the color option, a lime green cursor is the default. However, you can choose any color you like. From the “Suggested Pointer Colors” panel that appears, select “Pick a Custom Pointer Color,” and then choose the one you want.

Read the remaining 5 paragraphs
from How-To Geek https://ift.tt/2Xw1l8w
Drones with HD Camera

How to Get Through Airport Security Faster
What Is a Deepfake, and Should I Be Concerned?
Drones with HD Camera

Sunday, July 7, 2019
Geek Trivia: Which 1980s Game Console Is Still In Active Production?

Which 1980s Game Console Is Still In Active Production? |
|
Think you know the answer? |
|
from How-To Geek https://ift.tt/2JiiSrQ
Drones with HD Camera

Drones with HD Camera

Drones with HD Camera

Drones with HD Camera

Drones with HD Camera

Drones with HD Camera

Drones with HD Camera

Drones with HD Camera

Drones with HD Camera

